다음과 같은 에러 화면이 나왔을 경우, 어떻게 해야할지 알아보겠습니다!
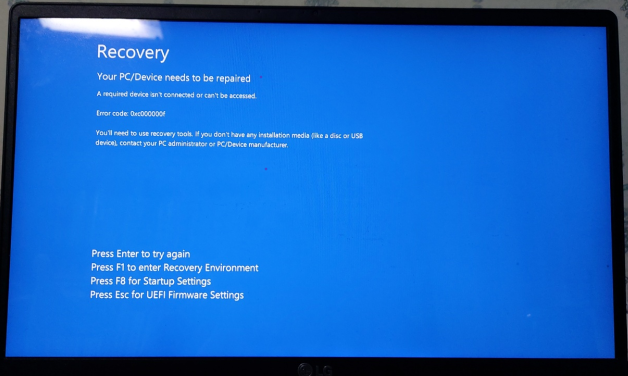
Recovery
Your PC/Device needs to be repaired
A required device isn't connected or can't be accessed.
Error code : 0x000000f
You'll need to use recovery tools. If you don't have any installation media (like a disc or USB device), contact your PC administrator or PC/Device manufacturer.
해석하자면, PC/Device를 복구해야합니다.
필요한 장치와 연결이 되지 않습니다.
복구 툴을 사용해야 합니다. 복구 시스템을 disc 혹은 USB에 미리 담아두지 않았다면 서비스 센터를 찾아가보라는 문구입니다.
[에러의 이유?]
LG 그램의 경우, 종종 이러한 에러를 보인다고 하는데 Window 부팅 시, Boot Configuration Data(Boot Manager의 파일들이 저장되어있는 곳)을 찾지 못하였을 경우가 가장 흔하다고 합니다.
저의 경우는 다음 중 하나였을 것입니다.
1. 드라이브 포맷을 하다 Recovery 부분까지 삭제한 경우
2. SSD 카드 추가 과정에서 옮긴 운영체제가 각 각의 드라이브의 부팅 파일을 찾지 못한 경우
3. D드라이브에 깔려있는 Linux와 충돌이 난 경우
4. 하드디스크 자체에 결함이 있는 경우
이러한 에러가 나는 경우는 복합적이고 다양하기 때문에 한가지만을 원인으로 꼽기 굉장히 어렵다고 합니다!
[에러 해결방법]
각 번호대로 시도하여 보시고, 안되시면 다음 단계를 시도해주세요!
<키 입력이 원활하다면>
1. Enter 키를 눌러 부팅 시도를 해줍니다.
2. 자동 복구 모드 이용
1) 에러 화면에서 F1을 누르면 자동 복구 화면으로 넘어가게 됩니다.
여기서 [다시 시작] - [문제 해결] - [고급 옵션] - [시동 복구] 클릭합니다!
재부팅 후, Window 아이디 및 패스워드 입력창이 나오고, 다음으로 넘어갑니다.
(만약 아이디가 없을 경우, [계속] 클릭하여 넘겨도 상관없습니다!)
복구과정 완료 후, 부팅이 잘 되는지 확인합니다!
2) 에러 화면에서 F1을 누르면 자동 복구 화면으로 넘어가게 됩니다.
여기서 [다시 시작] - [문제 해결] - [고급 옵션] - [명령 프롬프트] 클릭합니다!
아래의 명령어를 순서대로 입력하여 줍니다.
bootrec /fixmbr 엔터
bootrec /fixboot 엔터
(액세스가 거부되었다고 나오면 파란색 텍스트 과정으로,
명령이 처리되면 검은색 텍스트 과정으로 건너 뛰셔도 됩니다.)
Bootsect /nt60 sys 엔터
Bootrec /fixboot 엔터
bcdedit /export c:\bcdbackup 엔터
attrib c:\boot\bcd -h -r -s 엔터
ren c:\boot\bcd bcd.old 엔터
(초록색 부분에서 오류가 나면 이부분은 건너 뜁니다.)
bootrec /rebuildbcd 엔터
Y 엔터
exit 엔터
자동 복구 화면으로 돌아오면 [계속/Windows 10으로 계속] 클릭하여 부팅 확인합니다!
(출처 itfix.tistory.com/420 )
3) 드라이브 포맷을 진행합니다.
저의 경우, C와 D드라이브를 사용 중이었습니다. 두 가지 드라이브 사용 기준으로 설명하겠습니다.
운영체제가 깔려있는 C 드라이브는 용량 128GB SSD / D드라이브 용량 512GB SSD
우선, D드라이브의 파일을 백업한 후(USB 등을 이용) 드라이브 빠른시작 해제 후, 포맷 진행해줍니다.
(파일 탐색기 부분의 로컬 디스크(D:)를 마우스 오른쪽 클릭 후, 포맷(A) 클릭하시면 됩니다!)

좀 더 정밀한 포맷을 원하실 경우, Shift + F10 을 눌러 명령 프롬프트 창을 띄웁니다.
diskpart 엔터
list diskpart 엔터 (디스크 번호를 통해 설치할 드라이브 번호 확인합니다)
sel disk 1 엔터 (저의 경우, disk 1 이 D드라이브로 되어있었습니다.)
clean 엔터
exit 엔터
(출처 m.blog.naver.com/fabe70/221564502348 )
포맷이 잘 진행되었는지 디스크 관리 창를 통해 확인합니다.)
(윈도우 버튼 후, 마우스 오른쪽 클릭한 뒤 디스크 관리를 눌러줍니다.)
C드라이브의 운영체제를 D드라이브로 옮겨줄건데 저는 Macrium Reflect 라는 프로그램을 사용했습니다!
(후에 나오는 AOMEI 프로그램을 사용해도 됩니다!)
Macrium reflect 사용법이 궁금하시다면?
블로그 포스팅 참고해주세요!
복사를 마친 후, 다시시작 버튼을 누른 후, 재부팅 화면에서 F2(LG Gram 기준)을 빠르게 눌러주세요!
Boot menu 에서 D드라이브의 부팅 순서를 맨위 1번으로 +를 눌러 올려줍니다
같은 방법으로 Boot manager를 D드라이브 바로 아래의 순서로 지정해줍니다.
F10을 눌러 저장 후 exit 합니다.
재부팅된 후, D드라이브로 부팅되었는지 확인합니다.
(디스크 관리창에서 D드라이브에 정상(부팅, 페이지 파일...) 문구를 확인하면 됩니다!)
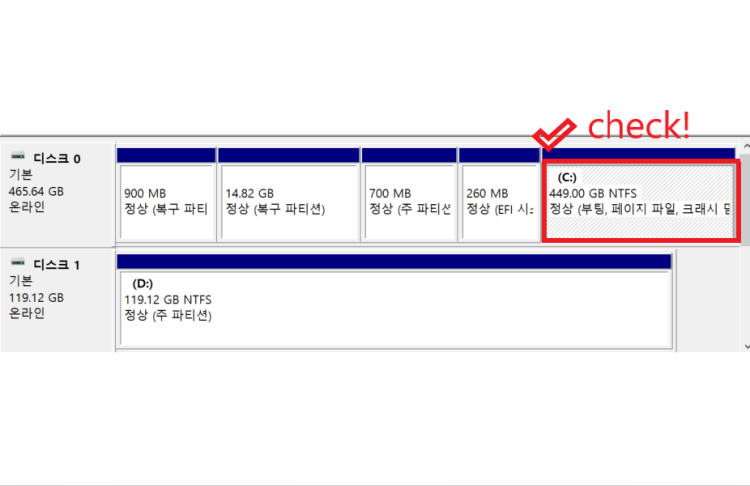
D드라이브와 동일한 방법으로 C드라이브 포맷을 진행하여 줍니다.
드라이브의 할당되지 않은 부분이 있을 시, 활성화시켜주어야합니다!
저의 경우, 드라이브 관리는 AOMEI 프로그램을 통해 하였습니다.
AOMEI 사용법이 궁금하시다면?
<키 입력 혹은 재부팅이 원활하지 않다면>
1. 포맷을 진행합니다.
재부팅 화면에서 F11(LG gram 기준)을 빠르게 여러번 눌러주어 공장 초기화시킵니다.
공장 초기화 후 윈도우를 재설치 해주시면 됩니다!
- 저는 USB 저장소를 따로 이용하고 싶지 않다는 이유로 운영체제 USB를 미리 만들어두지 않아 고생을 했는데
여러분은 꼭! 따로 하나 만들어 두시길 권장드립니다!
'스터디 > Window' 카테고리의 다른 글
| 드라이브 복제 및 파티션 관리하기 (AOMEI 프로그램) (0) | 2021.04.30 |
|---|
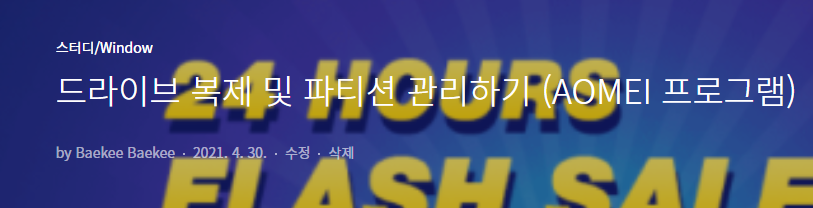

댓글